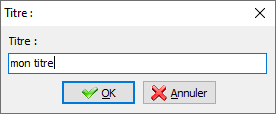Graphiques (INDALO)
Pour accéder au module, cliquer sur l'onglet Fichier:Graphique indalo.png.
Sommaire
1 Organisation générale
La totalité des polluants et indicateur supplémentaires sont disponibles pour chacune des pièces. La mise en place d'un graphique s'effectue donc en 3 temps suivant l’organisation de l'écran :
- En haut : choix des éléments à afficher
- Au centre : choix du type de graphique à afficher
- En bas : Choix des données à afficher
D'une manière générale, un graphique sera généré à partir des séries de donnes contenues dans le tableau du bas suivi d'un clic sur le bouton ![]() mais il y a moyen d'obtenir les graphiques de différentes manière.
mais il y a moyen d'obtenir les graphiques de différentes manière.
2 Choix des éléments à afficher
Cliquer sur l'élément que vous souhaitez afficher à partir des sections correspondantes, de la gauche vers la droite :
- Choix de l'élément : Pièce
Le cadre Données disponibles (le plus à droite) indique la liste des polluants accessibles pour la pièce et le type de graphique sélectionnés.
Pour sélectionner une série de données à afficher, trois manières de faire sont possibles :
- Méthode graphique directe : Double-cliquer sur la donnée à afficher dans le cadre "Données disponibles" (le plus à droite). La série est envoyée dans le tableau (qui a été préalablement vidé). Le graphe de cette série est généré avec le paramétrage courant. CTRL + clic sur une autre série du même type ajoute la série au graphique et au tableau.
- Méthode ajout simple : Effectuer un clic sur l'élément à afficher. Il est ajouté à la liste des données à tracer, en bas de l'écran.
- Méthode ajout rapide : Effectuer un clic sur la flèche verte
 disponibles. L'élément est ajouté au tableau des données à tracer (comme précédemment) et la pièce suivante est alors sélectionnée dans la liste. Cette flèches permet donc rapidement d'ajouter des données homologues.
disponibles. L'élément est ajouté au tableau des données à tracer (comme précédemment) et la pièce suivante est alors sélectionnée dans la liste. Cette flèches permet donc rapidement d'ajouter des données homologues.
Pour ces deux derniers cas, il faut ensuite paramétrer les séries puis cliquer sur ![]() pour afficher le graphique. La première méthode permet de s'affranchir de cette étape.
pour afficher le graphique. La première méthode permet de s'affranchir de cette étape.
3 Choix du type de graphique
3 types de graphiques sont disponibles :
Le passage d'un graphique de "courbe en fonction du temps" à une "répartition" et vice-versa conserve les données sélectionnées.
3.1  Courbes en fonction du temps
Courbes en fonction du temps
Les courbes en fonction du temps présentent les concentrations des polluants au cours du temps.
On peut alors observer les concentrations maximales, finales et leur dynamique au cours du temps, de comparer des polluants entre eux, et comparer des pièces entre elles.
| De même, deux présentations graphiques sont proposées : "Lignes" ou "Aires". Les "Lignes" se superposent. Les "Aires" se cumulent. |
Une fenêtre apparaît avec le graphique. Si deux grandeurs différentes sont utilisées, deux échelles différentes sont utilisées à droite et à gauche.
3.2  Répartitions
Répartitions
Ce type de graphique présente la répartition des niveaux des polluants dans le temps, permettant d’évaluer l’exposition dans le temps à certains niveaux de polluants
4 Choix des données affichées
Pour les courbes en fonction du temps, deux axes, gauche et droit, sont disponibles. Il est possible de modifier la référence d'axe en cliquant sur l’icône correspondante ![]() , la liste des données disponibles se réactualise en fonction du type de donnée sélectionné plus haut.
, la liste des données disponibles se réactualise en fonction du type de donnée sélectionné plus haut.
Il est possible de supprimer toutes les données ou une donnée en cliquant sur le bouton ![]() correspondant.
correspondant.
Il est possible de ne pas visualiser toutes les données en cliquant sur ![]() ou une donnée en cliquant sur la coche correspondante.
ou une donnée en cliquant sur la coche correspondante.
Les légendes "projet/variante/éléments" sont modifiables directement dans le tableau.
Les couleurs, épaisseurs, types de trait sont modifiables à partir du bouton ![]() .
.
Une fois le paramétrage terminé, cliquer sur le bouton ![]() .
.
5 Actions sur le graphique
La fenêtre affiche le graphique et des boutons sur la partie haute :
- copier vers le presse-papier

- enregistrer le graphique dans un fichier image

- conserver pour le rapport (voir page rapport du manuel)

- Modifier la police de l'axe des abscisses

- affichage 3D, 2D

- afficher les valeurs sur les courbes

- escalier ou lissé

- épaisseur de la courbe

- options d'affichage

Le fait de cliquer sur titre ouvre la boîte de dialogue de création du titre du graphique.
Les courbes peuvent être affichées ou non en cochant la case correspondante directement sur le graphique.
5.1 Zoom sur le graphique
Pour zoomer en avant, dessiner un rectangle du coin haut gauche au coin bas droit du rectangle voulu.
Pour zoomer en arrière, dessiner un rectangle du coin bas droit au coin haut gauche : le graphique initial est affiché.
Pour se déplacer dans une sélection zoomée, cliquer avec le bouton de droite de la souris, et la faire glisser en maintenant le bouton appuyé.
6 Valeurs chiffrés des graphiques experts
Le bouton ![]() permet d'exporter les valeurs des graphiques experts sous forme d'un fichier Excel pour les récupérer et les retravailler.
permet d'exporter les valeurs des graphiques experts sous forme d'un fichier Excel pour les récupérer et les retravailler.